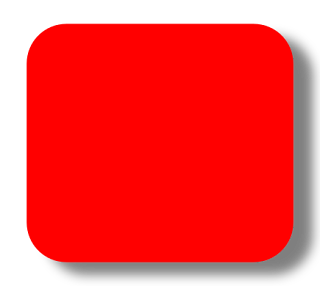Cara mengupdate semua aplikasi flatpak dan snap package di linux

Command tampilan daftar aplikasi berbasis flatpak Command tampilan untuk menampilkan daftar aplikasi snap Kali ini akan membahas bagaimana mengupdate aplikasi basis flatpak yang telah terinstall di linux saya menggunakan ubuntu 20.04 untuk mempraktekannya. Biasanya untuk meng update semua aplikasi biasanya di linux menggunakan perintah sudo apt-get update tetapi cara ini tidak mengupdate semua aplikasi yang termasuk aplikasi instalan basis flatpak dan snap. Berikut command cara untuk mengupdate aplikasi berbasis flatpak flatpak update maka akan muncul tampilan seperti ini : flatpak update di gambar atas ini karena yang diperbarui hanya 1 aplikasi karena hanya 1 saja aplikasi yang belum diupdate (diperbarui) Berikut command cara untuk mengupdate aplikasi berbasis snap snap refresh snap update di gambar atas ini karena yang diperbarui tidak ada pembaharuan yang terbaru maka muncul tulisan All snaps up to date